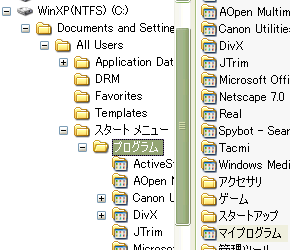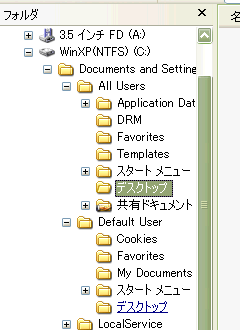6−1.デスクトップの整理
(1)スタートボタンに専用フォルダ「マイプログラム」を作成
あなたのパソコンのデスクトップには、よく使うプログラムのアイコンが一面に並んでいませんか。でも、他のプログラムを使っている時どうやってアイコンをクリックしていますか?
スタートボタンに専用フォルダを作成して、その中によく使うプログラムのショートカットを入れましょう。(フォルダの作り方は第4章の「フォルダの作成」を参照)
専用フォルダを作成する場所は、
C:\Documents and Settings\All Users\スタートメニュー\プログラム
です(図6−1)。ここに「マイプログラム」フォルダを作成します。
この中にデスクトップにあるアイコンを移動します。(移動方法は第4章の「ファイルのコピー・移動・削除」を参照)
結果は下図のようになります。
スタートボタンに専用フォルダを作成して、その中によく使うプログラムのショートカットを入れましょう。(フォルダの作り方は第4章の「フォルダの作成」を参照)
専用フォルダを作成する場所は、
C:\Documents and Settings\All Users\スタートメニュー\プログラム
です(図6−1)。ここに「マイプログラム」フォルダを作成します。
この中にデスクトップにあるアイコンを移動します。(移動方法は第4章の「ファイルのコピー・移動・削除」を参照)
デスクトップのアイコンは次のフォルダの中にあります(図6−2)。
C:\Documents and Settings\All Users\デスクトップ
C:\Documents and Settings\Default User\デスクトップ
C:\Documents and Settings\(ユーザー名)\デスクトップ
C:\Documents and Settings\Default User\デスクトップ
C:\Documents and Settings\(ユーザー名)\デスクトップ
|
|
| 図6ー3 スタートに専用フォルダを |
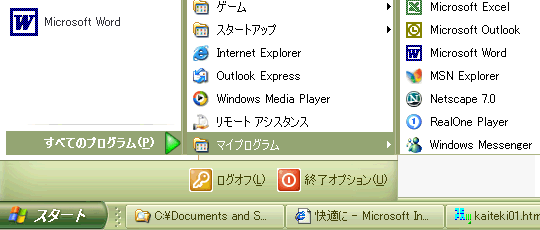 |
(2)画面一杯に使う
画面一杯に画像を表示した時に、タスクバーや言語バーが邪魔になったことはありませんか。これらは普段は隠しておきましょう。
(a)タスクバー
タスクバーの何も無いところを右クリックして出るメニューの「プロパティ」をクリックし、「タスクバー」タブの「タスクバーを自動的に隠す」をチェックします。タスクバーは、マウスポインタを画面の下へ持って来れば現れます。
(b)言語バー
言語バーをドラッグしてタスクバーのところにドロップすると、言語バーがタスクバーの中に入ります。(a)でタスクバーを自動的に隠すに設定しておけば、タスクバーと同時に隠れます。
6−2.関連付けしていないプログラムで開く
エクスプローラでHTMLファイルをダブルクリックすると、HTMLファイルに関連付けられたブラウザ(例えばインターネットエクスプローラ(IE))が起動し、そのファイルが表示されます。
関連付けしていないネットスケープで表示したい時やエディタで編集したい時にはどのようにしていますか。そんな時便利なのが、送るメニュー への登録です。
| 図6−4 送るメニューを使う |
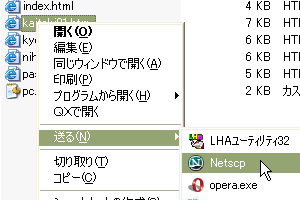 |
(1)送るメニューへの登録
登録したいプログラム(ネットスケープ)のショートカットを作成し、それを C:\Documents and Settings\(ユーザー名)\SendTo フォルダに入れます。
(2)使い方
エクスプローラでHTMLファイルを右クリックして出てくるメニューの「送る」をポイントするとさらにメニューが展開するのでその中のプログラム(ネットスケープ)をクリックします。
図6−4を参照して下さい。
図6−4を参照して下さい。
◆ショートカットの作成
タスクバーの「スタート」ボタンから起動できるプログラムは、
C:\Documents and Settings\All Users\スタートメニュー\プログラム
フォルダの中にショートカットがあるので、これをコピーして使います。
C:\Documents and Settings\All Users\スタートメニュー\プログラム
フォルダの中にショートカットがあるので、これをコピーして使います。
その他のプログラムは、プログラムをインストールしているフォルダの中にある実行ファイル(xxxx.exe)を右クリックし、出てくるメニューの「ショートカットの作成」をクリックします。
6−3.大きなファイルを分割してフロッピーディスクに入れる
ファイルを運搬する手段として便利なものにフロッピーディスクがありますが、ファイルの容量が大きくてフロッピーディスクに入りきらなくて困ったことはありませんか。そんな時は、ファイル分割・結合ソフトを使って分割します。
復元には同じソフトを使って結合するのが一般的です。しかし、他の場所へ持って行った時に同じソフトが無い場合もあるので、復元にはソフトの不要な自己復元型分割ファイルを作成できるものを使いましょう。
復元には同じソフトを使って結合するのが一般的です。しかし、他の場所へ持って行った時に同じソフトが無い場合もあるので、復元にはソフトの不要な自己復元型分割ファイルを作成できるものを使いましょう。
そんな要求を満たしてくれるのが、Jydivide というフリーソフトです(第5章で紹介)。窓の杜からダウンロードして使いましょう。しかし自己復元型の分割ファイルを作成するには、作者のホームページから追加ファイルをダウンロードする必要があります。ヘルプをよく読んで使いましょう。
大きなファイルをバックアップする場合にも、自己復元型分割ファイルにしておけば、万一そのソフトが使えなくても復元できるので便利です。
6−4.ハードディスクの掃除
パソコンを使い込んでくるとハードディスクの空き容量が少なくなっている場合があります。あまりに少ないと快適に動作しなくなります。無駄なファイルは削除しておきましょう。
(1)ごみ箱が溢れていませんか?
通常、ハードディスクのファイルを削除すると一旦「ごみ箱」に入ります。誤って削除してもこの段階で気が付いてごみ箱から拾い出せば復活させることができます。
すなわち、「ごみ箱」は意識的に空にしないと削除したつもりのファイルが溜まってハードディスクを占有してしまいます。以下の方法で、時々空にしましょう。
すなわち、「ごみ箱」は意識的に空にしないと削除したつもりのファイルが溜まってハードディスクを占有してしまいます。以下の方法で、時々空にしましょう。
デスクトップの「ごみ箱」(無い場合はエクスプローラを起動して各ドライブの Recycled フォルダー)を右クリックし出てくるメニューの「ごみ箱を空にする」をクリックする。
(2)TEMPフォルダに無駄なファイルが溜まっていませんか?
C:\Windows\Tempフォルダは、各プログラムが使用するファイルを一時的に保管する場所です。通常はプログラムが終了するとそのプログラムが使用したファイルは削除されますが、異常終了すると削除されないで残ってしまいます。(プログラムによっては削除しないものもあるそうです。)
時々このフォルダを見て今日の日付以外のものは全て削除しましょう。「Shift」を押しながら削除すればごみ箱に入らずハードディスクから削除されます。
(3)バックアップファイルが溜まっていませんか?
ワープロソフトやテキストエディタなどで、バックアップファイルを作成するように設定している場合は、ファイルを変更するとバックアップファイルが作成されます。放っておくとかなりの量になりハードディスクを圧迫します。時々整理しましょう。
拡張子が bakや001等はバックアップファイルです。ファイル名を確認して不要と思われるものは削除します。
エクスプローラの検索機能(第4章、4−3の(5))でファイル名を *.bak とすれば、拡張子が bak のものが全て見つけられます。