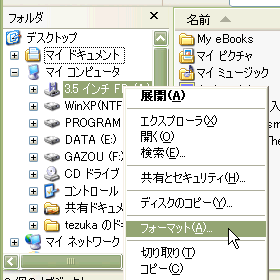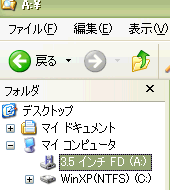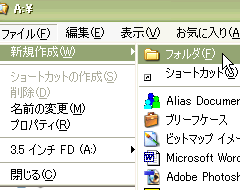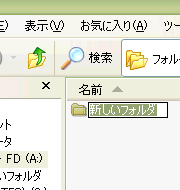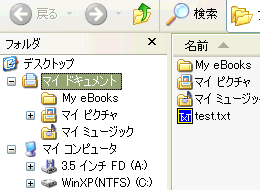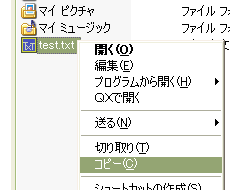(1)フロッピーディスクのフォーマット
| 図4−5フォーマット
|
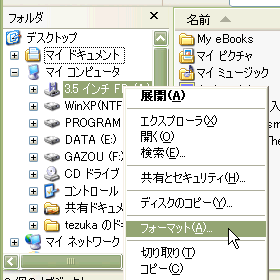 |
買いたての未フォーマットのフロッピーディスクはフォーマットしないと使えません。フロッピーディスクをドライブに挿入して、エクスプローラの左側欄で3.5インチFD(A:)を
右クリックし、出てくるウインドで「フォーマット」をクリックします(図4−5)。さらに出てくるウインドで「開始」をクリックします。
フォーマットするとデータは全て失われてしまうので、必要なデータの入っているディスクはフォーマットしないようにしましょう。
不要になったデータの入っているフロッピーディスクはフォーマットしておくと良いでしょう。
(2)フォルダの作成
ディスクの中にどんどんファイルを保存することも出来ますが、ディスクの中をフォルダで区切ってファイルを保存すると後で探したり整理するのに便利です。
それでは、フロッピーディスクにフォルダを作る手順を紹介します。
- エクスプローラの左側欄で「3.5インチFD(A:)」を選択状態にします(クリックする)。(図4−6)
- メニューバーの「ファイル」をクリックし「新規作成」−「フォルダ」をクリックする。(図4−7)
- 右側欄に「新しいフォルダ」が文字記入状態になっているので、キーボードでフォルダに付ける名称を記入する(例えば test10 など)。名称には日本語も使えますが、将来ホームページを持ちたいと考えている方は、半角英数字にしておきましょう(ファイル名についても)。(図4−8)
任意のフォルダやハードディスクにフォルダを作成する場合は、上記1項でフォルダやハードディスク(C:)を選択します。
(3)ファイルのコピー・移動・削除
第2章の2−4項で保存した test.txt というファイルをフロッピーディスクの test10 というフォルダにコピーします。(フロッピーディスクはドライブに挿入しておきます。)
- 左側欄の「マイドキュメント」をクリックすると、右側欄にマイドキュメントにあるファイルが表示されます。(図4−9)この操作を、フォルダを開くといいます。
- 右側欄で test.txt を右クリックし、出てくるメニューの「コピー」をクリックします。(図4−10)
- 左側欄の3.5インチFD(A:)の test10 フォルダを右クリックし、出てくるメニューの「貼り付け」をクリックします。(図4−11)
- 左側欄の test10 をクリックして、右側欄に test.txt があることを確認します。
移動は上記2.項で「コピー」の代わりに
「切り取り」をクリックし、3.項まで実施します。
削除は上記2.項で「削除」をクリックします。すると「ファイルの削除の確認」ボックスが表示されるので「はい」をクリックすれば元の場所から「ごみ箱」に移動します。
この状態は不要なファイルが「ごみ箱」フォルダに移動しただけですので、ハードディスクの空き容量は増えません。「ごみ箱」を開き削除したファイルを右クリックし出てくるメニューの「元に戻す」をクリックすれば、削除したファイルが復活します。(但しフロッピーディスクのような取り外し可能なディスクではごみ箱を経由せず直接削除されますので復活はできません。)
(4)ファイルやフォルダの複数選択
複数のファイルやフォルダが選択された状態で、
選択個所を右クリックすれば(3)の2.項以下で、一度にコピー・移動・削除ができます。
複数の選択方法は次の通りです。
- フォルダ内の全てのフォルダとファイルを選択する。
当該フォルダを開き、メニューバーの「編集」−「全て選択」をクリックする。
- フォルダ内の連続したフォルダとファイルを選択する。
右側欄で連続したフォルダやファイルの最初のものをクリックし、最後のものを[Shift]を押しながらクリックする。
- フォルダ内で飛び飛びに選択する。
右側欄で[Ctrl]を押しながらクリックする。
(5)ファイルの検索
ツールバーの「検索」をクリックすると、左側の欄が「検索コンパニオン」になります。この指示に従ってファイルを検索することができます。その主なものは次のとおりです。
- ファイル名は分かっているがどこに行ったか分からない時
「ファイルとフォルダすべて」をクリックし、「ファイル名の‥‥」欄にファイル名を記入し「探す場所」を適当に選んで検索ボタンを押す。
- ファイル名を忘れてしまったが作成日付はほぼわかっている時
「ファイルとフォルダすべて」をクリックし、「日付指定」を選択して日付を指定し「探す場所」を適当に選んで検索ボタンを押す。
検索が終わったら、ツールバーの「フォルダ」をクリックすると、元のエクスプローラに戻ります。