第2章 各種プログラムに共通する操作
 [目次へ]
[目次へ]
2−1.プログラムの起動と終了
|
図2−1に示すように、タスクバーの「スタート」をクリックし「プログラム」をポイントしてツリー状に表示されるメニューから所定のプログラムを選択してクリックするとプログラムが起動します。
| | 図2−1 プログラムの起動 |
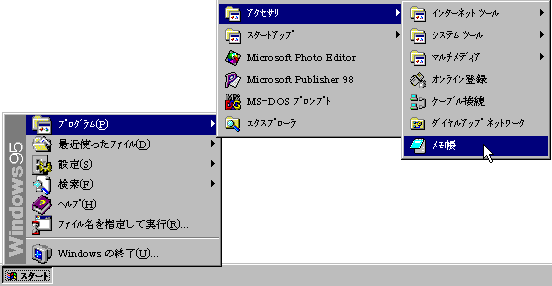 |
|
|
終了は、終了させたいプログラムのタイトルバーの右隅(プログラムウインドの右上隅)のX印をクリックします。
| | 図2−2終了ボタン |
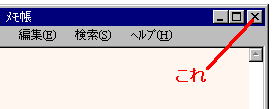 |
|
[目次へ]
2−2.プログラムでファイルを開く
|
通常プログラムは、そのプログラムに関連付けられたファイルを開くことで機能します。例えば、「メモ帳」は txt という拡張子を持ったテキストファイルを開くことができます。第1章で作成した test.txt というファイルを開いてみましょう。
「メモ帳」を起動します。メニューバーの「ファイル」をクリックします。出てきたメニューの「開く」をクリックします(図2−3)。
|
| 図2−3 開く | 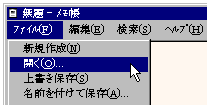 |
|
|
出てきたダイアログボックスの「ファイルの場所」をデスクトップとし一覧表の中から test.txt をクリックし「開く」をクリックします(図2−4)。
(デスクトップ上の test.txt アイコンをダブルクリックすることにより、2−1と2−2を同時に実行することもできます。すなわち開きたいファイル名をダブルクリックすれば、関連付けられたプログラムが起動しファイルが開かれます。)
|
| 図2−4 ファイルの指定 | 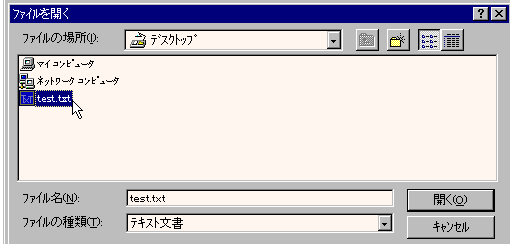 |
|
[目次へ]
2−3.プログラムでファイルを保存する
|
| 図2−5 保存する場所 |
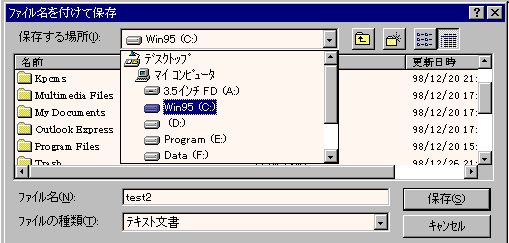 |
一般には、プログラムを使うことによって新しいデータが作成されます。そこでこのデータを保存する必要があります。
その方法は、メニューバーの「ファイル」をクリックし、出てきたメニューの「名前を付けて保存」をクリックします。出てきたダイアログボックスの「保存する場所」の右の逆三角形をクリックし出てきたメニューで 「xxxx(C)」をクリックします。下の一覧表の中から「My Documents」をダブルクリックすると、My Documents フォルダに保存されているファイルが表示されるので、その中に無い名前を「ファイル名」のボックスに記入して「保存」をクリックします。
|
[目次へ]
2−4.コピー、移動、削除など
(1)コピー
|
同じことを何度も入力する場合や、他のファイルにあるものを利用する場合にコピーを使います。その方法は、次の通りです。
|
| 図2−6 コピー |
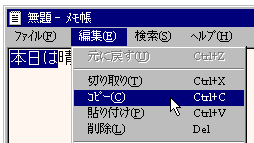 |
|
| a. | コピーしたい部分を選択状態にします。すなわち、コピーしたい最初の文字にマウスポインタを置きマウスの左ボタンを押したままマウスを移動してコピーしたい最後の文字のところで左ボタンから指を離します。
|
| b. | メニューバーの「編集」をクリックし出てきたメニューの「コピー」をクリックします。
|
| c. | 入力カーソルを入力すべき位置に置いて、「編集」をクリックし「貼り付け」をクリックします。
|
(2)移動
|
上記(1)のb.で「コピー」の代わりに「切り取り」を選び、c.を実行します。
|
(3)削除
|
(1)のb.で「コピー」の代わりに「削除」を選び、終了します。
|
[目次へ]
2−5.ウインドの大きさを変える
(1)最大表示と複数ウインド表示
|
タイトルバーの右から2番目のボタンをクリックする度に最大表示と複数表示が切替わります。
|
| 図2−7 ウインド切替え |
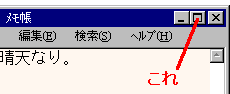 |
|
(2)複数ウインド表示時のウインドの大きさ変更
|
ウインドの端にマウスポインタを持ってくるとポインタが両矢印に変わるので、その状態でマウスの左ボタンを押たままマウスを矢印方向に移動すると、ウインドの大きさが変わります。
|
[目次へ]
2−6.アクティブウインドの切替え
|
ウインドウズは複数のプログラムを実行できますが、人間がアクセス出来るのはアクティブになっているプログラムウインドだけです。従って、操作しようとするプログラムは、先ずアクティブにする必要があります。と言っても難しい操作は必要ではありません。アクティブにしたいウインドをマウスでクリックするだけです。
アクティブにしたいウインドが隠れている場合は、タスクバーの該当するボタンをクリックします。
また、他の方法として「Alt」を押しながら「Esc」を押す毎に、次々とアクティブウインドが切替わります。尚、「Alt」を押したまま「Tab」を押すと切り換え用のウインドが表示されるので、アクティブにしたいプログラムのアイコンを選択(「Tab」を推す毎に選択アイコンが変わる)し「Alt」を開放します。
|
[目次へ]
[第3章へ]
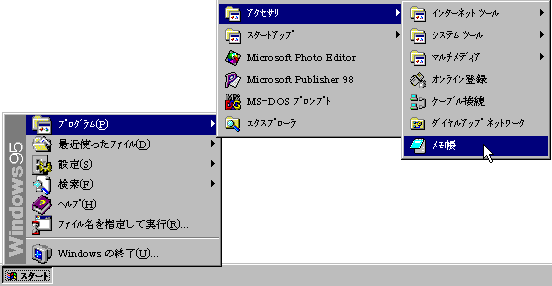
 [目次へ]
[目次へ]