3−1.プログラムの起動と終了
| 図3−1 プログラムの起動 |
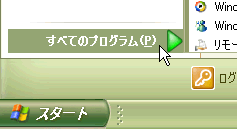 |
| 図3−2終了ボタン |
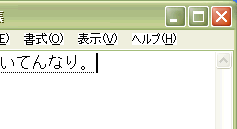 |
3−2.プログラムでファイルを開く
| 図3−3 開く |
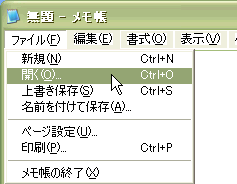 |
「メモ帳」を起動します。メニューバーの「ファイル」をクリックします。出てきたメニューの「開く」をクリックします(図3−3)。
| 図3−4 ファイルの指定 |
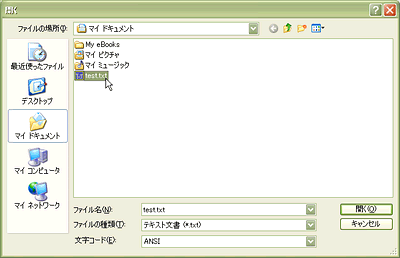 |
(上記によらず、マイドキュメントフォルダを開き、その中の test.txt アイコンをダブルクリックしてもメモ帳でtest.txtを開くことができます。すなわちフォルダウインドで開きたいファイル名をダブルクリックすれば、関連付けられたプログラムが起動しファイルが開かれます。)
3−3.プログラムでファイルを保存する
| 図3−5 保存する場所 |
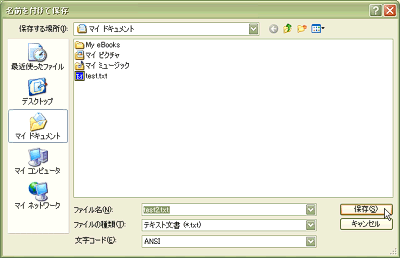 |
その方法は、メニューバーの「ファイル」をクリックし、出てきたメニューの「名前を付けて保存」をクリックします。出てきたダイアログボックスの「保存する場所」の右の逆三角形をクリックして保存する場所を選び、「ファイル名」のボックスにファイル名を記入して「保存」をクリックします。
3−4.コピー、移動、削除など
(1)コピー
| 図3−6 コピー |
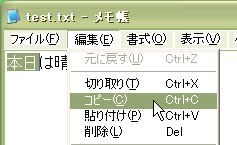 |
- コピーしたい部分を選択状態にします。すなわち、コピーしたい最初の文字にマウスポインタを置きマウスの左ボタンを押したままマウスを移動してコピーしたい最後の文字のところで左ボタンから指を離します。(選択状態がマウスでうまくできない方は、キーボードの[→]や[←]でカーソルを最初の文字の前に置き、[Shift]を押しながら[→]で最後の文字まで選択状態にします。行き過ぎたら[←]で戻ります。)
- メニューバーの「編集」をクリックし出てきたメニューの「コピー」をクリックします。
- 入力カーソルを入力すべき位置に置いて、「編集」をクリックし「貼り付け」をクリックします。
(2)移動
上記(1)のb.で「コピー」の代わりに「切り取り」を選び、c.を実行します。
(3)削除
(1)のb.で「コピー」の代わりに「削除」を選び、終了します。
3−5.ウインドの大きさを変えたり移動する
複数のプログラムを起動して、夫々のウインドを見ながら効率よく作業ができるのが、ウインドウズの特長です。そのためには、ウインドの大きさや位置を自由に変更する必要があります。
タイトルバーの右から2番目のボタン(図3−7)をクリックする度に最大表示と複数表示(ウインドが小さい)が切替わります。
ウインドの端にマウスポインタを持ってくるとポインタが両矢印に変わるので(図3−8)、その状態でマウスをドラッグ(左ボタンを押たままマウスを移動する)と、ウインドの大きさが変わります。複数のウインドの情報を見るために小さいウインドにします。
下のウインドの情報を参照したい場合などに、ウインドの大きさと位置を適当なところに配置するといいですね。ウインドを移動するには、タイトルバー(ウインドの一番上(図3−9))をドラッグします。
(1)最大表示と複数ウインド表示
| 図3−7 ウインド切替え |
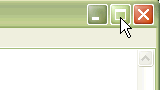 |
(2)複数ウインド表示時のウインドの大きさ変更
| 図3−8 大きさ変更 |
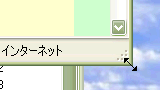 |
(3)ウインドを移動する
| 図3−9 移動 |
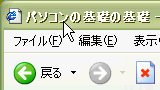 |
2−6.アクティブウインドの切替え
ウインドウズは複数のプログラムを実行できますが、人間がアクセス出来るのはアクティブ(一番上に出ているウインド)になっているプログラムウインドだけです。従って、操作しようとするプログラムは、先ずアクティブにする必要があります。と言っても難しい操作は必要ではありません。アクティブにしたいウインドをマウスでクリックするだけです。
アクティブにしたいウインドが隠れている場合は、タスクバーの該当するボタンをクリックします。
また、他の方法として[Alt]を押しながら[Esc]を押す毎に、次々とアクティブウインドが切替わります。尚、[Alt]を押したまま[Tab]を押すと切り換え用のウインドが表示されるので、アクティブにしたいプログラムのアイコンを選択([Tab]を押す毎に選択アイコンが変わる)し[Alt]を開放します。